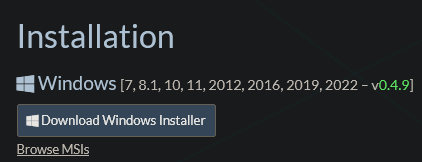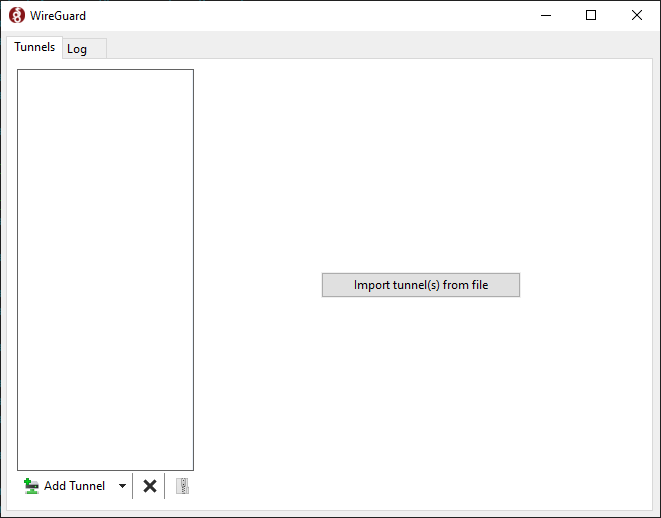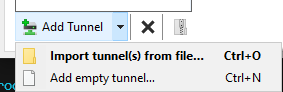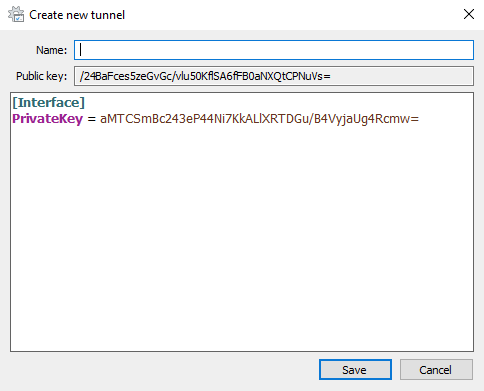SSH over Wireguard VPN
Managing servers on the public internet brings a lot of security threats with it. RDP is so bad it isn't recommended to even expose it to the public internet. With SSH, things are a bit more safe, but only after you perform a set of SSH hardening tasks, e.g.:
- Change default SSH port (security through obscurity, only helps reduce number of bots attempting to connect)
- Disable root login
- Disable password login, only use PubKey authentication
- Setup 2FA for SSH
- etc.
In order to add another layer of protection, you can setup VPN to protect your SSH connections (while leaving your website available to the public internet).
Having SSH over VPN shouldn't make you forget about the aforementioned SSH hardening steps. VPN is just one of them.
Wireguard Server setup
This guide uses Debian 11 as the server and Windows 10 as the client.
Install Wireguard on the server
Debian offers fairly outdated version of Wireguard in the official stable repository. At the time of writing, stable has 20210223, while testing has 20210424. You can check available version with apt.
$ apt-cache policy wireguardOutput:
wireguard:
Installed: (none)
Candidate: 1.0.20210223-1
Version table:
1.0.20210223-1 500
500 https://ftp.sh.cvut.cz/debian bullseye/main amd64 PackagesInstall from stable
You can decide if you want to use the stable or testing version. To install stable, simply type:
$ sudo apt install wireguardInstall from testing
To install from the testing repo, you have to perform the steps shown HERE. TLDR, add testing to /etc/apt/sources.list, adjust apt preferences in /etc/apt/preferences and update apt. Once you have enabled the testing repository with appropriate priorities, you can install Wireguard. To see if the preferences are set properly, try to see what apt would install. By default, everything should be installed from stable, unless specified otherwise.
$ apt-cache policy wireguardCandidate line shows what would be installed.
wireguard:
Installed: (none)
Candidate: 1.0.20210223-1
Version table:
1.0.20210424-1 -10
-10 http://deb.debian.org/debian testing/main amd64 Packages
1.0.20210223-1 900
900 https://ftp.sh.cvut.cz/debian stable/main amd64 PackagesNow specify that you want to install from testing:
$ apt-cache policy -t testing wireguardCandidate should now point to the newer version:
wireguard:
Installed: (none)
Candidate: 1.0.20210424-1
Version table:
1.0.20210424-1 990
990 http://deb.debian.org/debian testing/main amd64 Packages
1.0.20210223-1 900
900 https://ftp.sh.cvut.cz/debian stable/main amd64 PackagesFinally, to install from testing (-t to specify repository to install from), type this:
$ sudo apt install -t testing wireguardGenerate keys
Regardless of the version you have installed, it's time to create the configuration, directories and keys. We will be working in a restricted directory (only readable by root), so elevate the shell:
$ sudo su
(root)$Create directories
We need some place to store our public, private and preshared keys. All of these should be located in /etc/wireguard directory and only readable by root. The directory structure itself is up to you, I prefer having directory keys in /etc/wireguard for server public and private key and psk directory for preshared keys.
Set umask to 077 to create files and directories only readable by root:
(root)$ umask 077Create the aforementioned directories in /etc/wireguard:
(root)$ mkdir keys pskGenerate server keys
(root)$ cd keys
(root)$ wg genkey | tee wg0_private.key | wg pubkey > wg0_public.keyThe wg genkey command generates a random private key in base64 and prints it to standard output (terminal). The output is instead redirected to tee, which both prints it to stdout (terminal), but also saves it into a file wg0_private.key. The private key printed to stdout is then piped (| symbol) to wg pubkey, which calculates the public key and prints it in base64 to stdout from a corresponding private key (the one we redirected to it with the pipe), lastly redirect the public key from stdout to a file wg0_public.key
You will now have two files in /etc/wireguard directory. One containing public, the other private key.
wg0_private.key wg0_public.keyCreate server configuration
Still under umask 077 and in the root shell, create a config file in /etc/wireguard directory. The name of the file will be used as the name of the interface.
(root)$ touch wg0.confReplace server_private_key with the private key of your server (content of wg0_private.key in /etc/wireguard/keys). ListenPort is the port you want Wireguard to listen on and Address specifies the subnet for the Wireguard tunnel. I chose /29 due to small subnet size, because more hosts aren't necessary.
[Interface]
Address = 10.20.20.1/29
ListenPort = 51895
PrivateKey = server_private_keyClient Wireguard setup
Download and install Wireguard
Download the Windows Installer from the official Wireguard website.
Run the wireguard-installer.exe and after a few moments, this window should appear:
Click the arrow next to Add Tunnel and select Add empty tunnel...
Wireguard will automatically generate a private and public key for this client.
*note: all keys shown will be destroyed afterwards and are only used for demonstration purposes
Configure the client
Under the PrivateKey line, add Address, which will be the address of the Wireguard client within the Wireguard tunnel.
[Interface]
PrivateKey = private_key
Address = 10.20.20.2/29Even though I am refering to the server as Wireguard server and my management station as the client, the truth is Wireguard doesn't care about that. In it's eyes, both are on the same level and there's no difference between them, they are both peers.
To configure the server, add [Peer] block to the client config.
[Peer]
PublicKey = server_public_key
AllowedIPs = 10.20.20.1/32
Endpoint = publicIP:portPublicKey– Copy the content of/etc/wireguard/wg0_public.keyto this lineAllowedIPs– IP of the server within the tunnel, use/32to allow only the server and not the whole subnetEndpoint– Public IP of the server and port where Wireguard is running (same asListenPortin the serverwg0.conf)
The entire client config should now look like this:
[Interface]
PrivateKey = private_key
Address = 10.20.20.2/29
[Peer]
PublicKey = server_public_key
AllowedIPs = 10.20.20.1/32
Endpoint = publicIP:portAdd client to the server configuration
To finish setting up the tunnel, add the client's public key and IP address to the wg0.conf in /etc/wireguard.
[Peer]
PublicKey = public_key_from_client
AllowedIPs = 10.20.20.2/32You have to copy the public key from the client to the server config. Make sure you don't switch up the public and private keys. Always copy the public key only! The private key should never leave the device it was created on.
wg0.conf will look something like this right now:
[Interface]
Address = 10.20.20.1/29
ListenPort = 51895
PrivateKey = server_private_key
[Peer]
PublicKey = public_key_from_client
AllowedIPs = 10.20.20.2/32Restart interface to refresh config
After editing wg0.conf, always run wg-quick to restart the interface, otherwise the changes to the configuration won't propagate.
$ sudo wg-quick down wg0
[#] ip link delete dev wg0
$ sudo wg-quick up wg0
[#] ip link add wg0 type wireguard
[#] wg setconf wg0 /dev/fd/63
[#] ip -4 address add 10.20.20.1/29 dev wg0
[#] ip link set mtu 1420 up dev wg0The tunnel should be now set up. Try pinging the server from the client. If it isn't working, make sure firewall like iptables isn't blocking the communication and you have ICMP enabled.
(Optional) Secure with Preshared keys
To add additional level of security, you can generate prehared keys for the client, which act as a shared secret and provide another layers of cryptographical security.
Generate Preshared keys
(root)$ cd /etc/wireguard/psk
(root)$ umask 077
(root)$ wg genpsk > windows10_client.pskAdd to server config
Open wg0.conf and add PresharedKey to the [Peer] block for the client:
[Peer]
PublicKey = public_key_from_client
PresharedKey = preshared_key
AllowedIPs = 10.20.20.2/32Add to client config
[Interface]
PrivateKey = private_key
Address = 10.20.20.2/29
[Peer]
PublicKey = server_public_key
PresharedKey = preshared_key
AllowedIPs = 10.20.20.1/32
Endpoint = publicIP:portMove SSH to Wireguard interface
Test connection over Wireguard
Right now, SSH is listening on 0.0.0.0 which means all available interfaces. This means it should be listening on the Wireguard interface as well. Try connecting over the Wireguard IP.
> ssh user@10.20.20.1 -p SSHportThe authenticity of host '[10.20.20.1]:port ([10.20.20.1]:port)' can't be established.
ECDSA key fingerprint is SHA256:fJOIGJoidhifdshug543fhsdof8h43hfo4.
Are you sure you want to continue connecting (yes/no/[fingerprint])? yes
Warning: Permanently added '[10.20.20.1]:port' (ECDSA) to the list of known hosts.Bind SSH to Wireguard interface
Open /etc/ssh/sshd_config and set ListenAddress to the IP address of the Wireguard interface (wg0).
$ ip a
...
wg0: <POINTOPOINT,NOARP,UP,LOWER_UP> mtu 1420 qdisc noqueue state UNKNOWN group default qlen 1000
link/none
inet 10.20.20.1/29 scope global wg0
valid_lft forever preferred_lft forever$ sudo vi /etc/ssh/sshd_config/etc/ssh/sshd_config
ListenAddress 10.20.20.1Restart SSH and check:
$ sudo systemctl restart sshd
$ systemtl status sshd
...
Starting OpenBSD Secure Shell server...
Server listening on 10.20.20.1 port {ssh_port}.
Started OpenBSD Secure Shell server.(Optional) Move Nginx to public IP only
The website (Nginx) is still listening on all interfaces on ports 80 and 443, but we only need it on the public IP, therefore:
- SSH on Wireguard IP ONLY
- Nginx on public IP ONLY
Open /etc/nginx/conf.d/name_of_your_config.conf and add the public IP of your server in front of port on the listen line. Both for 80 and 443.
server {
listen 443 ssl;to
server {
listen publicIP:443 ssl;Restart Nginx:
$ sudo systemctl restart nginxCheck with netstat that Nginx is listening on the correct IP:
$ sudo netstat -tulpn
...
tcp 0 0 publicIP:80 0.0.0.0:* LISTEN 27870/nginx: master
tcp 0 0 publicIP:443 0.0.0.0:* LISTEN 27870/nginx: masterFirewall setup
Wireguard tunnel is now fully established, SSH listens on the Wireguard interface, Nginx on the public IP. Let's adjust the firewall (iptables). I use iptables-restore in combination with a configuration file in /etc/iptables/rules.v4. The file should look like this, explaining what each of the lines is for is out of the scope of this guide, brief comment can be found on each line:
*filter
# Drop forwarded traffic, we don't need that since we are not acting as a router
:FORWARD DROP [0:0]
# Accept all outgoing connection now, later it will be restricted
:OUTPUT ACCEPT [0:0]
# Block all incoming traffic
:INPUT DROP [0:0]
# Do not block localhost
-A INPUT -i lo -j ACCEPT
# Allow established and related incoming connections
-A INPUT -m conntrack --ctstate ESTABLISHED,RELATED -j ACCEPT
# Allow SSH on the port that it's running on
-A INPUT -i wg0 -p tcp -m tcp --dport SSH_PORT -j ACCEPT
# Allow web traffic
-A INPUT -i eth0 -p tcp -m tcp --dport 80 -j ACCEPT
-A INPUT -i eth0 -p tcp -m tcp --dport 443 -j ACCEPT
# Allow Wireguard on public IP
-A INPUT -p udp -m udp --dport WIREGUARD_PORT -j ACCEPT
# Allow ping on all interfaces
-A INPUT -p icmp -m icmp --icmp-type 8 -j ACCEPT
# Commit rules
COMMITCommit rules with iptables-restore:
$ sudo iptables-restore /etc/iptables/rules.v4That's it, you now have SSH secured inside of a VPN tunnel and the website is still accessible over the public internet.
Enable Wireguard on startup
Because we have limited SSH only to our VPN, we need it running all the time to access the server. In the current state, if the server restarts, Wireguard won't start up and we wouldn'won't be able to connect.
Create wg0.service
I am running Debian where services are managed by systemd. Fortunately, we don't have to create a Unit file from scratch, just issue one command:
$ sudo systemctl enable wg-quick@wg0.serviceCreated symlink /etc/systemd/system/multi-user.target.wants/wg-quick@wg0.service → /lib/systemd/system/wg-quick@.service.Reload daemon service to apply changes:
$ sudo systemctl daemon-reloadMake sure Wireguard starts before SSH
If you had tried to reboot right now, you would find out that you cannot connect. That is because SSHd would most likely try to start before Wireguard interface is ready. This will fail, because it would try binding to an interface that doesn't exist yet. To fix this, we would need to edit the SSHd service Unit file:
$ sudo systemctl edit --full sshdOn the After line, add wg-quick@wg0.service to make sure SSHd starts after wg-quick@wg0.service.
After=network.target auditd.service wg-quick@wg0.serviceYou can also make another adjustment by adding the line Requires and specifying the wg0 virtual interface like this:
Requires=sys-devices-virtual-net-wg0.deviceRestart SSHd
$ sudo systemctl restart sshdThis will make sure SSHd starts after the Wireguard interface is ready.
If you have iptables as your firewall, make sure the rules are applied after startup, research iptables-persistent to learn more.